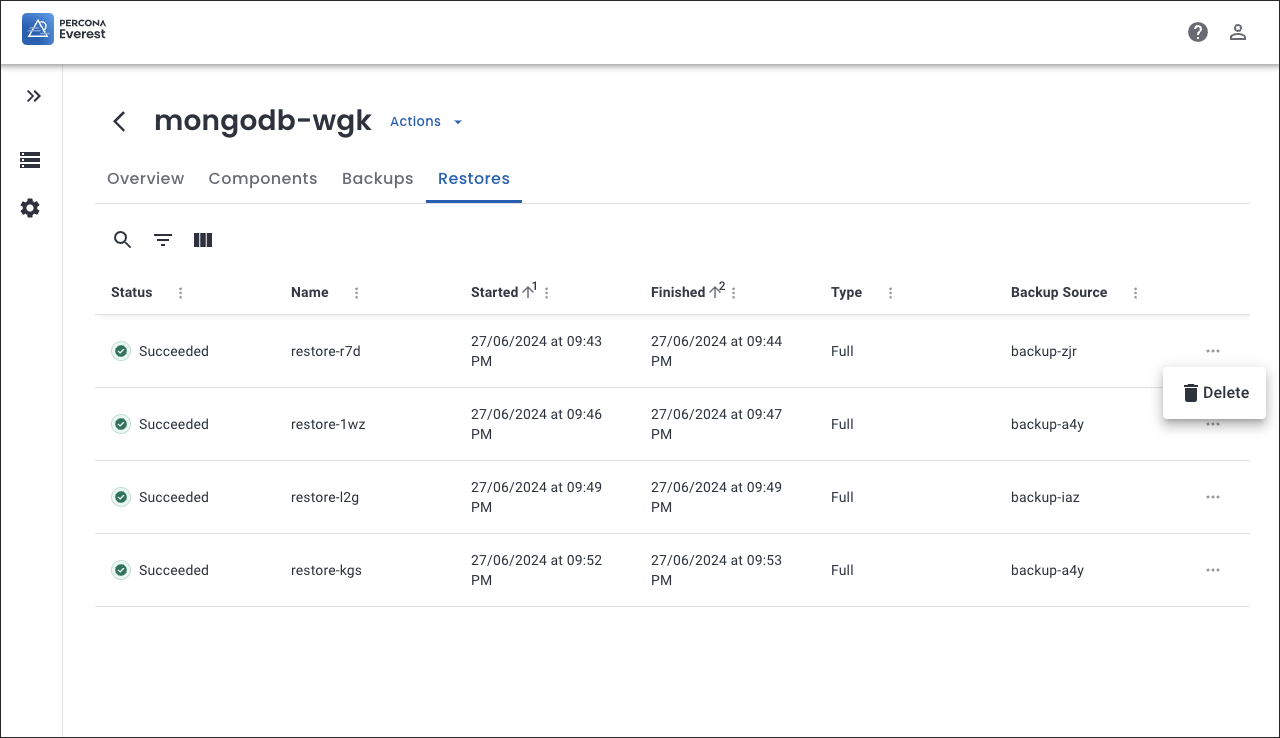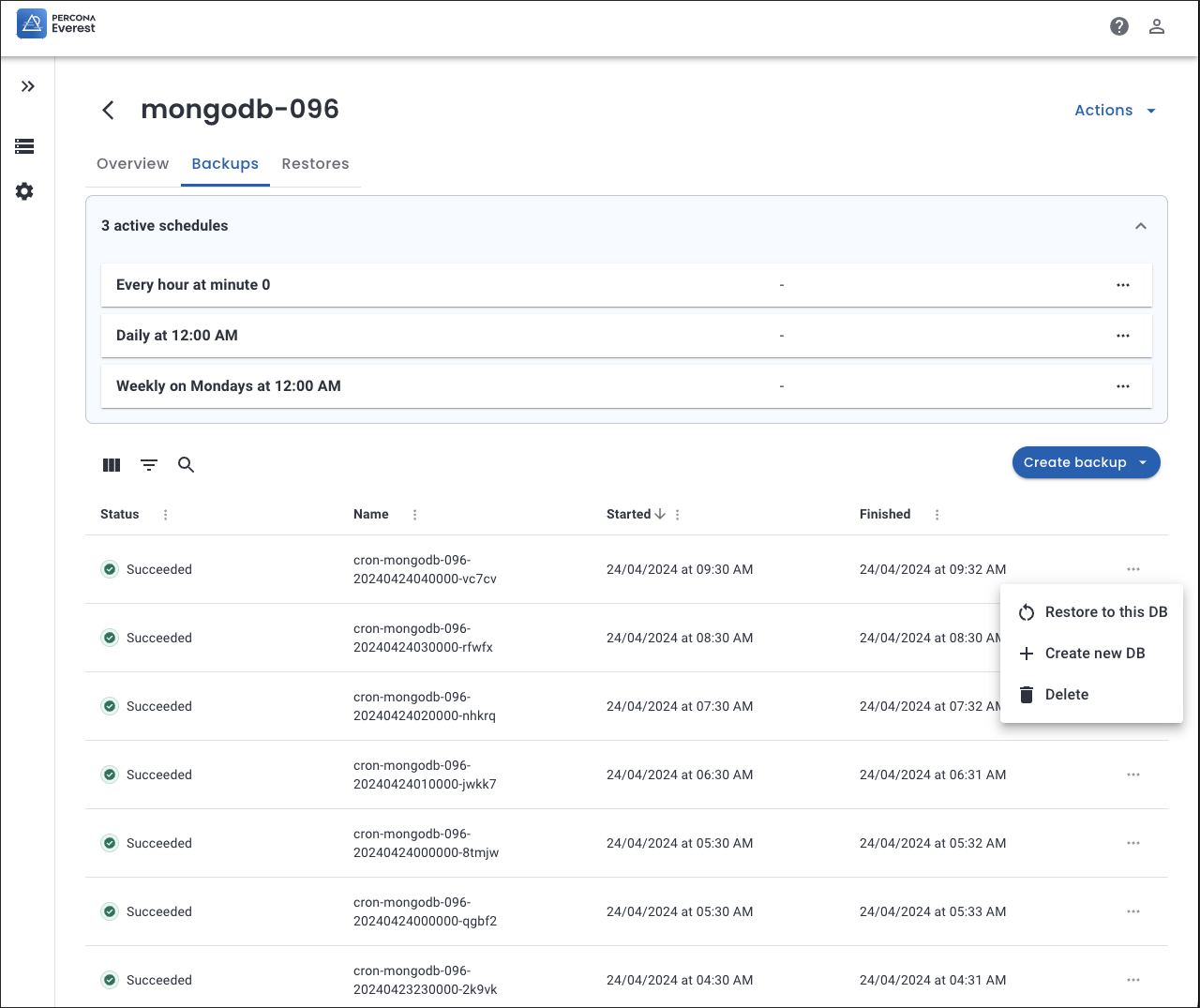Database view¶
The database view in Percona Everest provides an interface to view and provision your databases. With the database view, you can keep a close eye on all your databases and their status and perform tasks such as backup and restore.
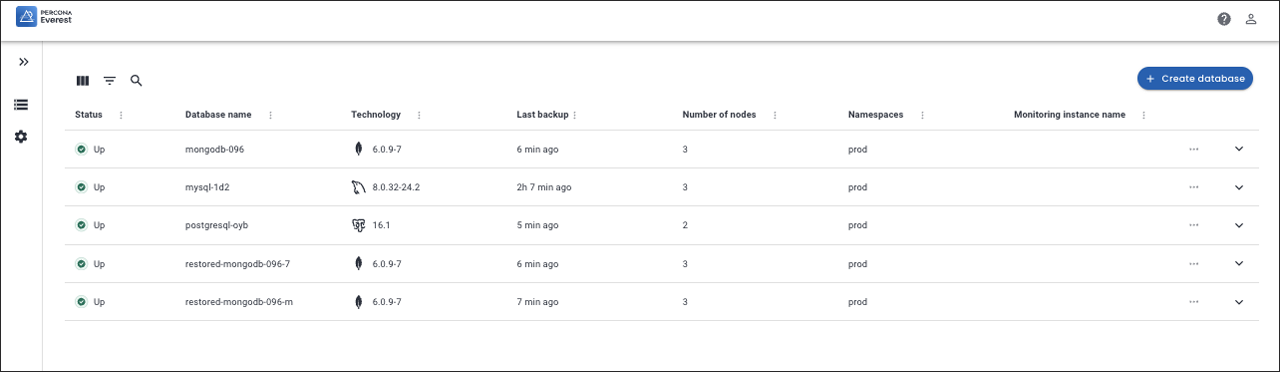
Click on the individual database and select the ellipsis menu (…). This will allow you to perform various actions such as:
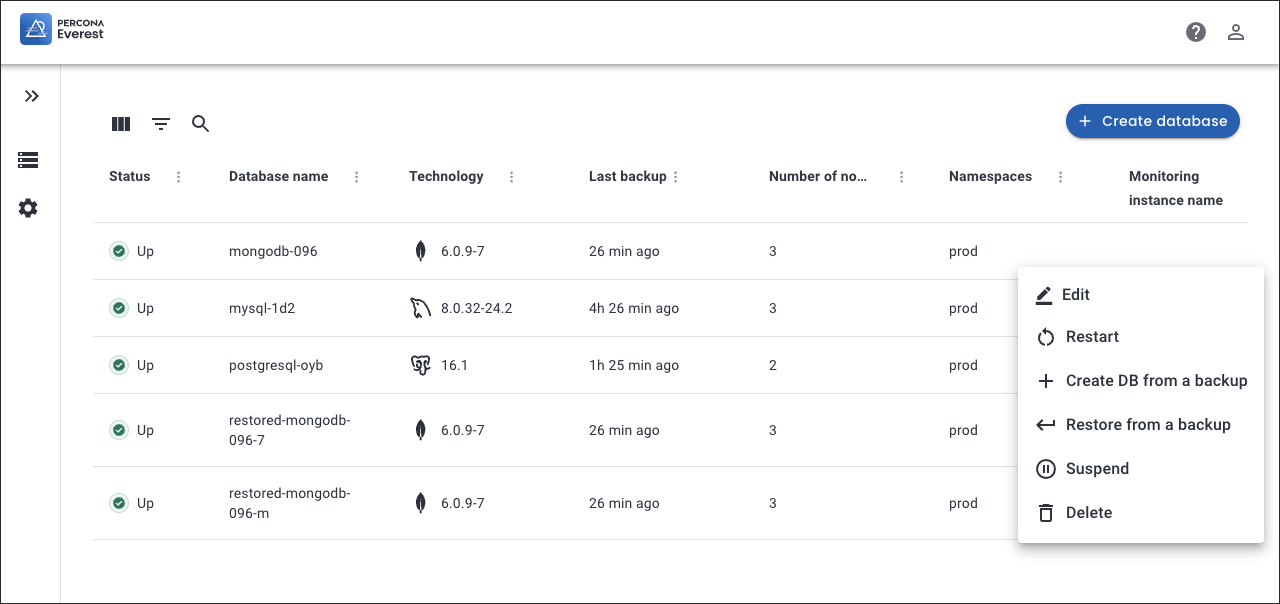
-
Restart the database - Restarting your database can improve the performance of your database and enable you to apply recent configuration changes.
-
Create database from a backup - With Percona Everest, you have the ability to create a database from a backup.
For more in-depth instructions on how to create a database from a backup, refer to the create a database from a backup .
-
Restore database from a backup - With Percona Everest, you have the ability to restore your database from a backup.
For more in-depth instructions on how to restore a database, refer to the restore a database from a backup section.
-
Suspend the database - Suspending your database can save resources when it’s not being used.
To resume your database click Resume. You database will be immediately resumed.
-
Delete the database - If you have a database that you no longer use, you can delete it to free up space or resources.
Detailed database view¶
You can view a comprehensive overview of any specific database by clicking on the respective database. Once you do that, you will see the Overview, Backups, Components and Restores tabs.
Overview¶
The Overview tab provides a comprehensive view of all the essential database details, such as:
- Basic information about the database
- Backups information
- Backups schedules information
- Point-in-time Recovery status
- Resources used by the database
- External access and monitoring status
- Information about host, port, and credentials
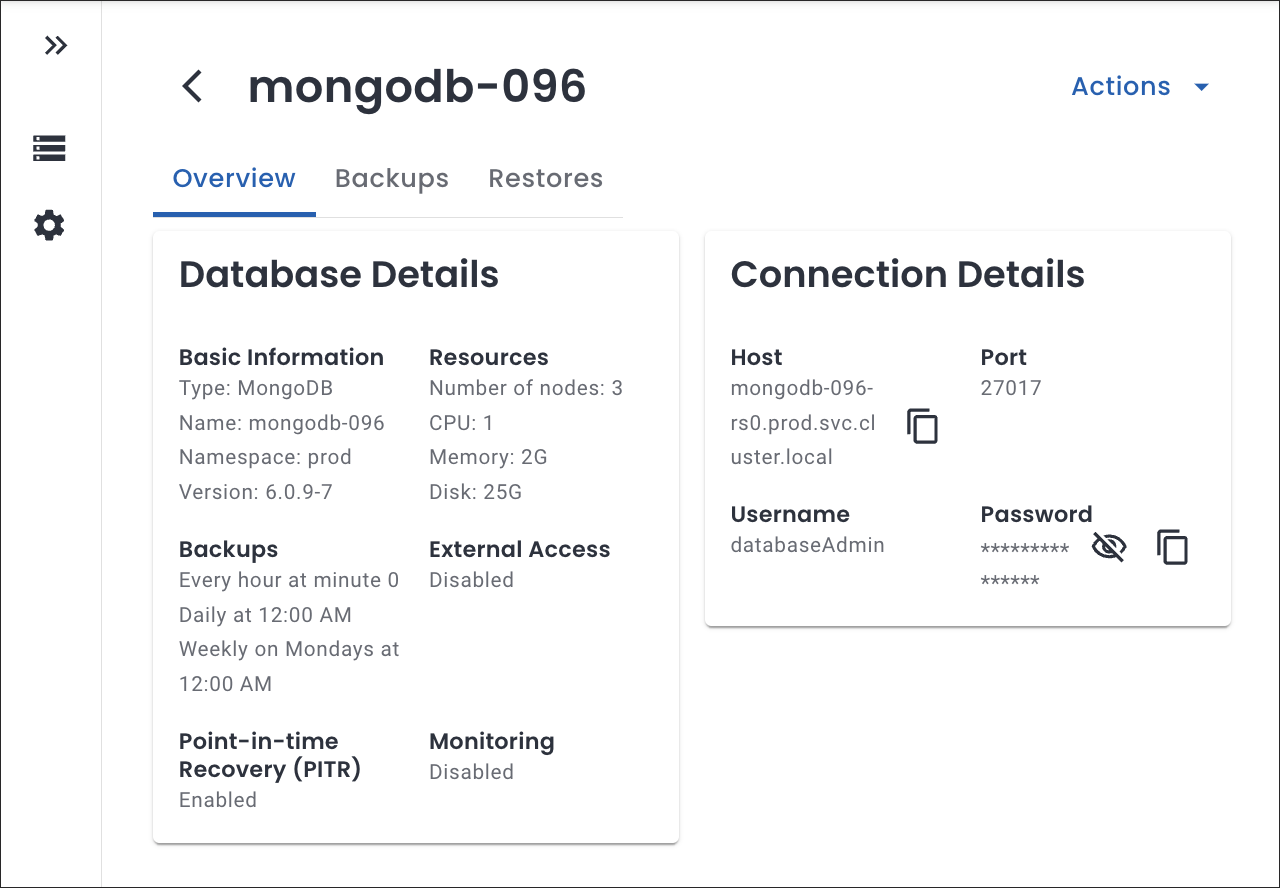
Components¶
The Components page offers comprehensive information about pods and containers. Here, you can find everything you need to know, including their current status, types, age, and various other attributes, helping you gain a deep understanding of their functions and performance.
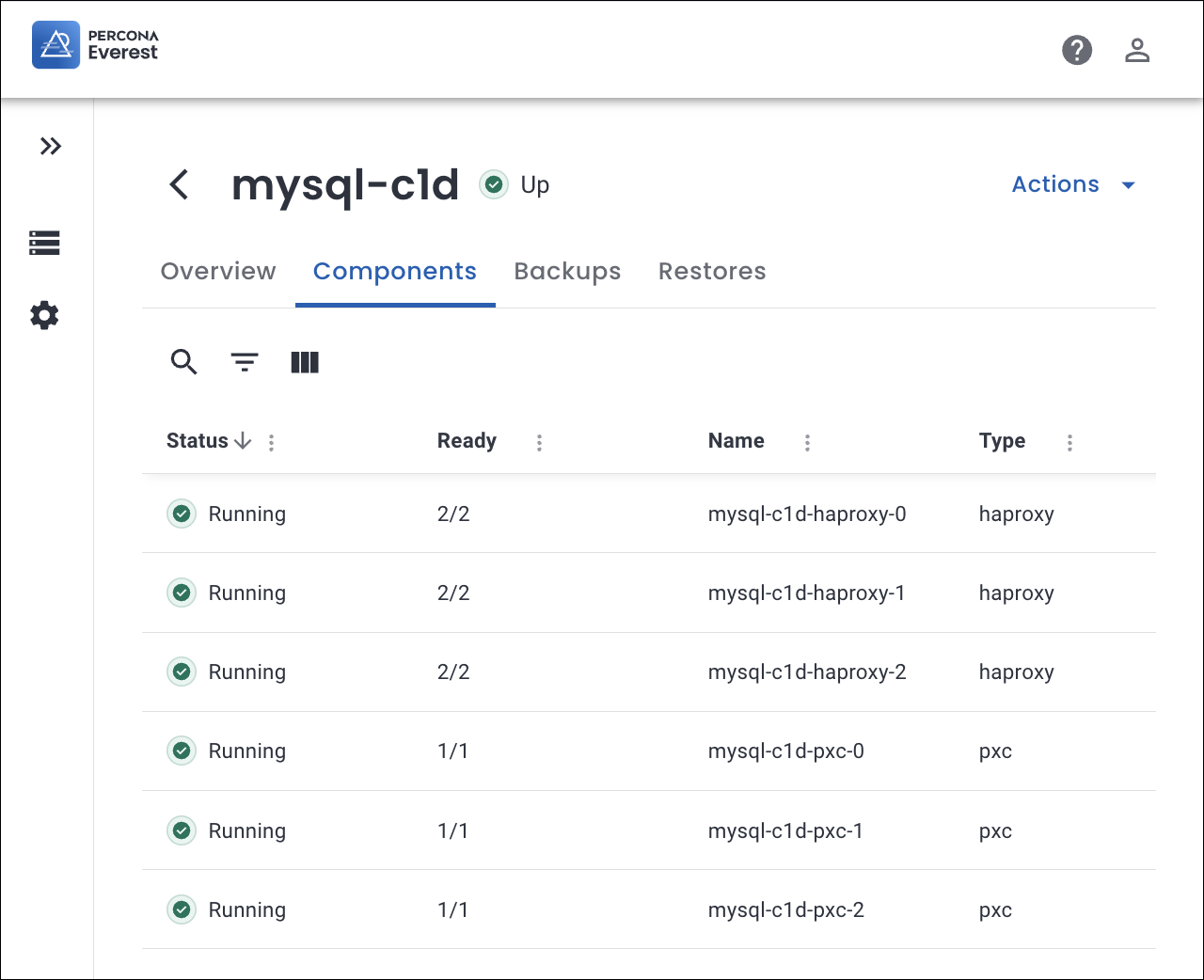
The Components tab also includes an interactive Topology View that improves the visibility and management of DB clusters deployed in Percona Everest. This view visually represents the cluster’s components, such as pods and services, along with their status and relationships.
Click the Toggle Table View to switch between the Topology and Table views.
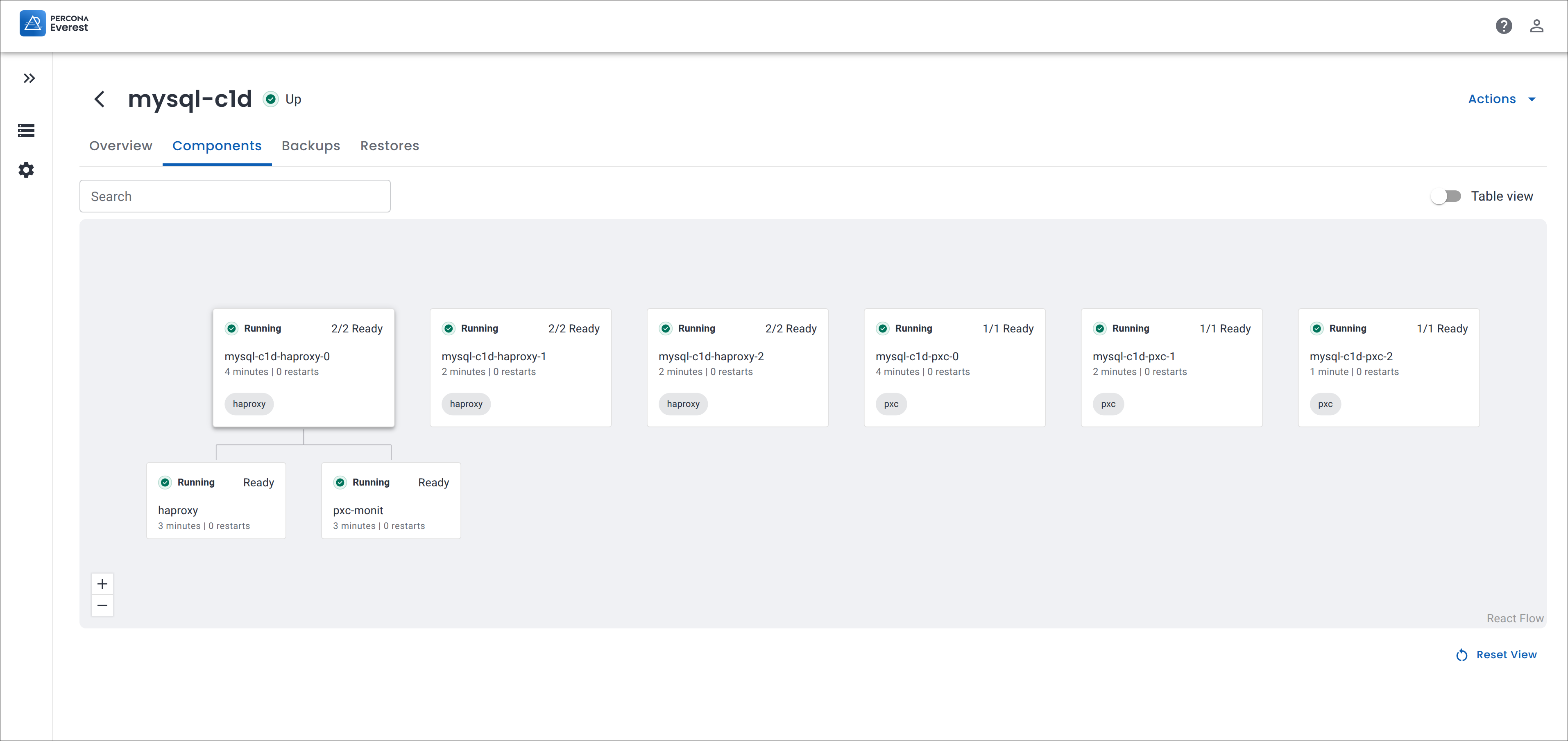
Backups¶
The Backups tab lists all the backups created for the database. This includes the exact date and time when each backup was taken, providing you with a clear overview of the backup history for the database.
From the ellipsis (…) menu next to the database you can:
The Backups tab also displays all active schedules for the database. You can edit or delete schedules by clicking Edit or Delete respectively.
Restores¶
The Restores tab displays a list of the database restores along with their respective dates and timestamps. This way, you can easily track and manage the history of all the restores that have been performed on the database.
To remove the database’s restore entry, click Delete and the restored database will be deleted.