Connect your PMM server
Percona Monitoring and Management (PMM) is a best-of-breed open source database monitoring solution for MySQL, MongoDB, PostgreSQL, and MariaDB databases.
Connect your PMM servers to Percona Platform to leverage Platform services that boost the monitoring capabilities of your PMM installations.
Pre-requisites¶
To ensure that Percona Platform can establish a connection with the PMM instance:
Install PMM 2.27.0 or later¶
Before connecting your PMM server to Percona Platform, make sure you are using PMM version 2.27 or newer. Otherwise, upgrade your PMM installation beforehand.
Upgrading is required because PMM 2.25 and 2.26 use username/password authentication for connecting to Percona Platform. Starting with PMM 2.27, this was replaced with access token authentication to support federated identity and increase security.
This change did not affect existing connections to PMM Platform, which were not automatically terminated.
For more information, see Install and set up PMM.
Set the public address of your PMM server¶
- Log into PMM and go to PMM > Settings > Advanced Settings.
- Enter your address/hostname or click Get from browser to enable your browser to automatically detect and populate this field.
- Save the changes.
Check that you are a member of an existing organization¶
-
Log in to Percona Platform.
Tip
If you are connecting via GitHub, make sure that you set your email address as public in your GitHub account. Otherwise, Percona Platform cannot access it to authenticate you.
-
On the Getting Started page, check that the Create organization step shows an option to view your organization.
If you see an option to create a new organization instead, your Percona Account is not linked to any organization yet. In this case, contact your account administrator, or create a new organization for your Percona Account.
Connect PMM to Percona Platform¶
To connect your PMM server to Percona Platform, generate a personal access token from Platform and paste it into PMM:
- Log in to PMM and go to PMM > Settings > Percona Platform tab to fill in the Connect PMM to Percona Platform form.
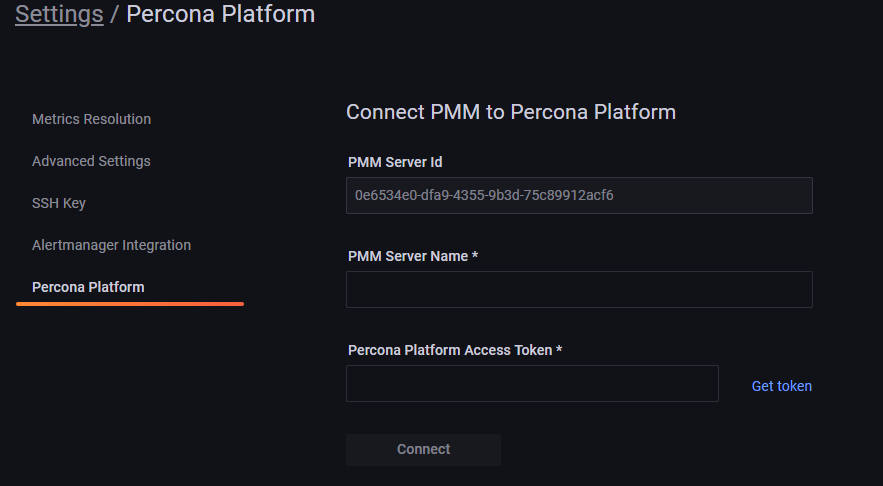
- The PMM server ID field is automatically populated with the ID identified for your PMM instance. Enter the name of your PMM instance and click Get token to go to Percona Platform Portal and generate your access token.
- Log into Percona Platform using your Percona Account (if you don’t have an active current session).
- Click on your user icon on the right-hand side of the screen, then click Profile.
- In the Profile section, click Edit profile. For security reasons, the access token expires after 30 minutes. Make sure to paste the code in PMM before that, or generate a new token if it expires.
- Back into PMM, paste the Access Token into the Percona Platform Access Token field, and click Connect.
To confirm that you have successfully connected the server and check the list of all servers currently connected to an organization, go to Percona Platform > PMM Instances.
Disconnect a PMM instance¶
Disconnect a PMM instance when you want to unlink it from your Percona Platform organization or stop monitoring it there.
To disconnect a PMM server, go to > Configuration > Settings > Percona Platform and click Disconnect.
To confirm that the server disconnected successfully, go to Percona Platform > PMM Instances. This displays the PMM instances page where you can check the list of servers currently connected to your Platform organization.
Remove entries from the list of connected PMM instances¶
If you want to remove a PMM server from the list of connected PMM instances without disconnecting it from Percona Platform, go to Percona Platform > PMM Instances and click the Remove icon  next to the server you want to remove from the list.
next to the server you want to remove from the list.
You may want to remove servers from the list when you have lingering servers that Percona Platform can no longer reach because they lost internet connection.
Sign into PMM with your Percona Account¶
Once you’ve connected your PMM instance to Percona Platform, you can use your Percona Account to sign in to PMM, without having to manually add each new user to PMM.
-
Log out of your existing PMM session.
-
On the PMM Log in screen, click the Sign in with Percona Account.
If you have an active Percona Account session on the same browser, PMM will log you in automatically. Otherwise, enter your Percona Account credentials to start a new session.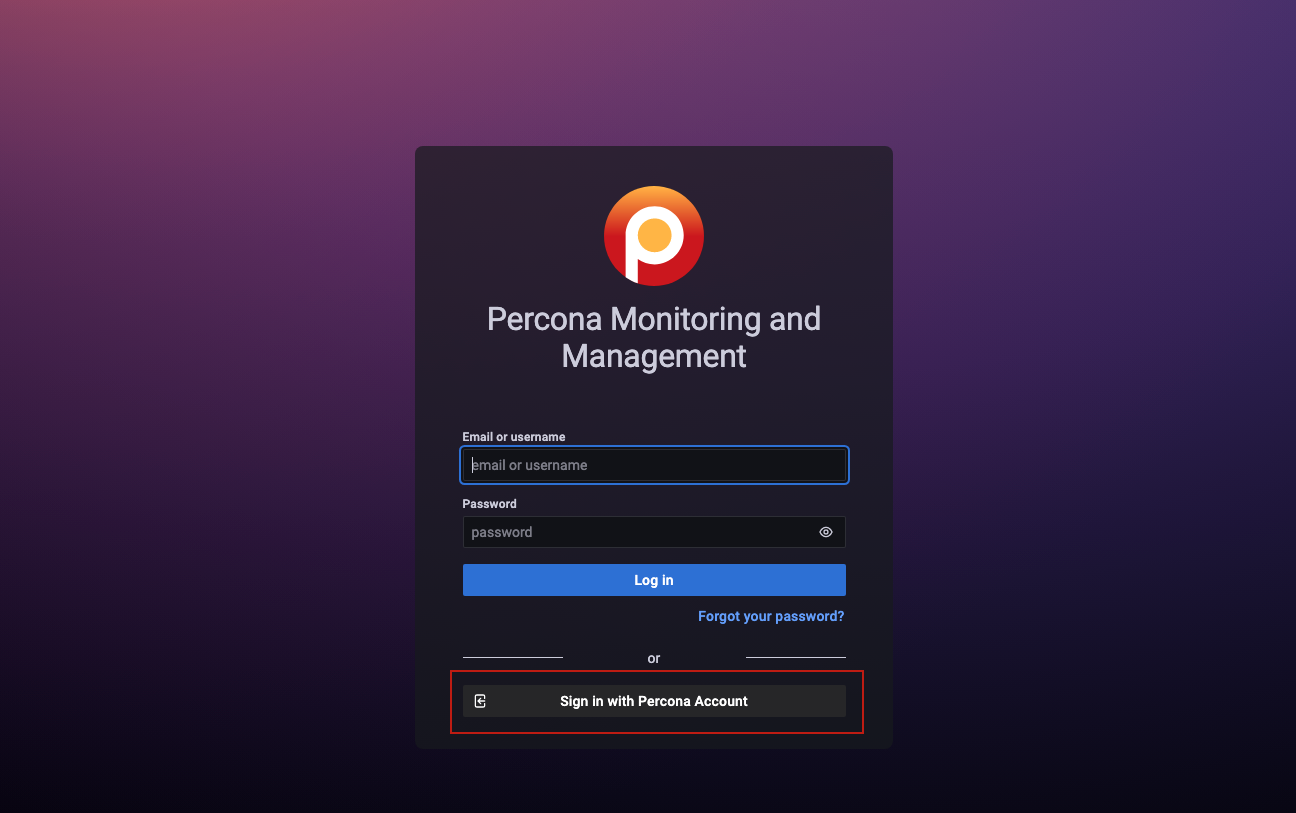
Synchronized Platform and PMM roles¶
All the users in your organization on Portal can log into PMM using their Percona accounts. The first time an organization member logs into PMM with their Percona account, they are automatically assigned a PMM user and a relevant user role. Administrators of Portal organizations are also granted Admin role in PMM, while Technical users in Platform have Viewer role in PMM.