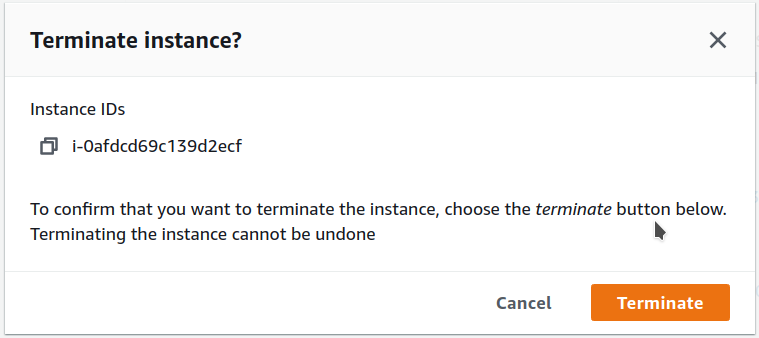AWS Marketplace¶
You can run an instance of PMM Server hosted at AWS Marketplace.
Assuming that you have an AWS (Amazon Web Services) account, locate Percona Monitoring and Management Server in AWS Marketplace or use this link.

Selecting a region and instance type in the Pricing Information section will give you an estimate of the costs involved. This is only an indication of costs. You will choose regions and instance types in later steps.
Percona Monitoring and Management Server is provided at no cost, but you may need to pay for infrastructure costs.
Disk space consumed by PMM Server depends on the number of hosts being monitored. Although each environment will be unique, you can consider the data consumption figures for the PMM Demo web site which consumes approximately 230 MB per host per day, or approximately 6.9 GB per host at the default 30 day retention period.
For more information, see our blog post How much disk space should I allocate for Percona Monitoring and Management?.
-
Click Continue to Subscribe.
-
Subscribe to this software: Check the terms and conditions and click Continue to Configuration.
-
Configure this software:
- Select a value for Software Version. (The latest is 2.44.1.)
- Select a region. (You can change this in the next step.)
- Click Continue to Launch.
-
Launch this software:
-
Choose Action: Select a launch option. Launch from Website is a quick way to make your instance ready. For more control, choose Launch through EC2.
-
EC2 Instance Type: Select an instance type.
-
VPC Settings: Choose or create a VPC (virtual private cloud).
-
Subnet Settings: Choose or create a subnet.
-
Security Group Settings: Choose a security group or click *Create New Based On Seller Settings
-
Key Pair Settings: Choose or create a key pair.
-
Click Launch.
-
Limiting Access to the instance: security group and a key pair¶
In the Security Group section, which acts like a firewall, you may use the preselected option Create new based on seller settings to create a security group with recommended settings. In the Key Pair select an already set up EC2 key pair to limit access to your instance.
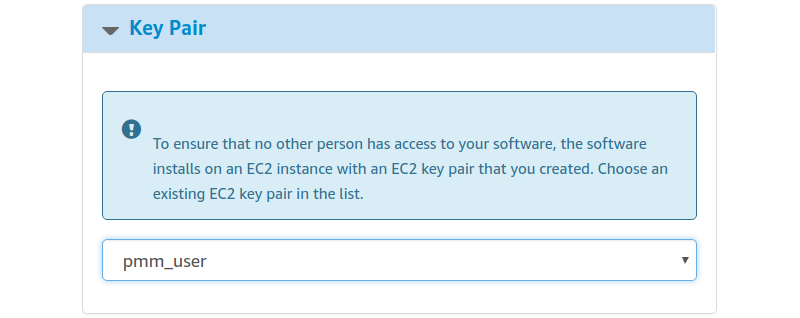
Important
The security group should allow communication via the the following ports: 22, 80, and 443. PMM should also be able to access port 3306 on the RDS that uses the instance.
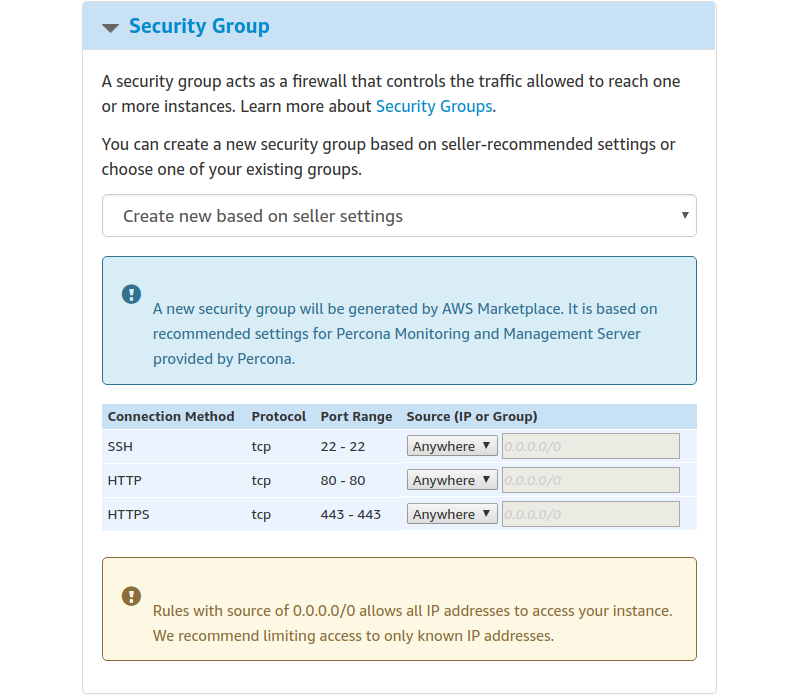
Applying settings¶
Scroll up to the top of the page to view your settings. Then, click the Launch with 1 click button to continue and adjust your settings in the EC2 console.
Your instance settings are summarized in a special area. Click the Launch with 1 click button to continue.
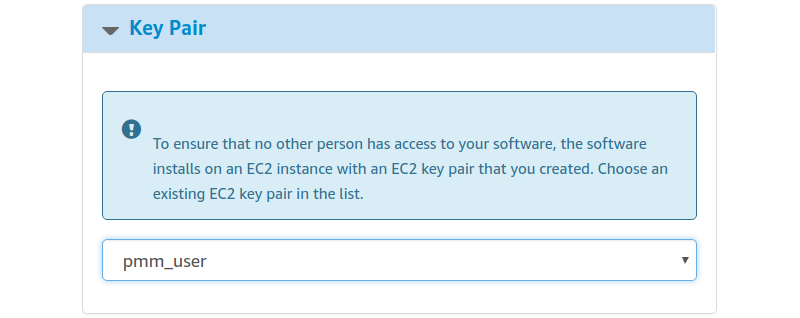
The Launch with 1 click button may alternatively be titled as Accept Software Terms & Launch with 1-Click.
Adjusting instance settings in the EC2 Console¶
Your clicking the Launch with 1 click button, deploys your instance. To continue setting up your instance, run the EC2 console. It is available as a link at the top of the page that opens after you click the Launch with 1 click button.
Your instance appears in the EC2 console in a table that lists all instances available to you. When a new instance is only created, it has no name. Make sure that you give it a name to distinguish it from other instances managed via the EC2 console.
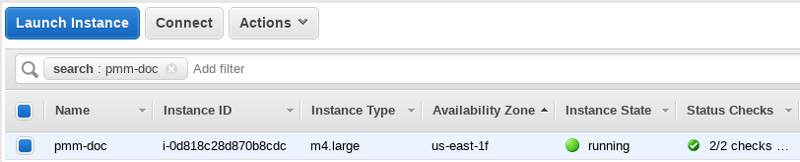
Running the instance¶
After you add your new instance ,it will take some time to initialize it. When the AWS console reports that the instance is now in a running state, you may continue with configuration of PMM Server.
When started the next time after rebooting, your instance may acquire another IP address. You may choose to set up an elastic IP to avoid this problem.
With your instance selected, open its IP address in a web browser. The IP address appears in the IPv4 Public IP column or as value of the Public IP field at the top of the Properties panel.

To run the instance, copy and paste its public IP address into the location bar of your browser. In the Percona Monitoring and Management welcome page that opens, enter the instance ID.
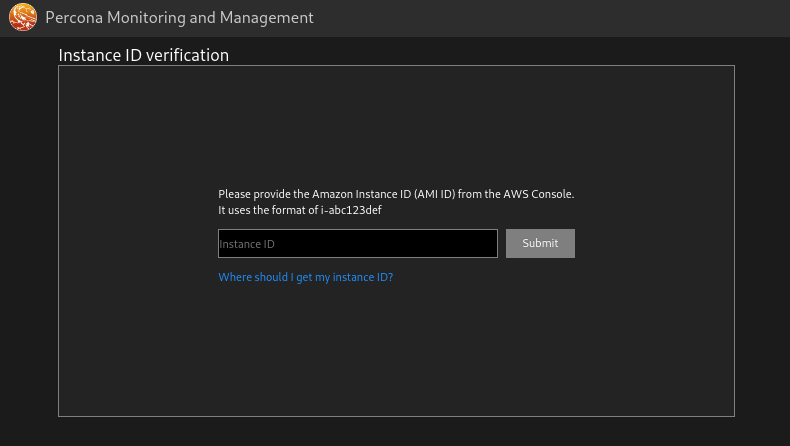
You can copy the instance ID from the Properties panel of your instance, select the Description tab back in the EC2 console. Click the Copy button next to the Instance ID field. This button appears as soon as you hover the cursor of your mouse over the ID.
Hover the cursor over the instance ID for the Copy button to appear.

Paste the instance in the Instance ID field of the Percona Monitoring and Management welcome page and click Submit.
PMM Server provides user access control, and therefore you will need user credentials to access it:
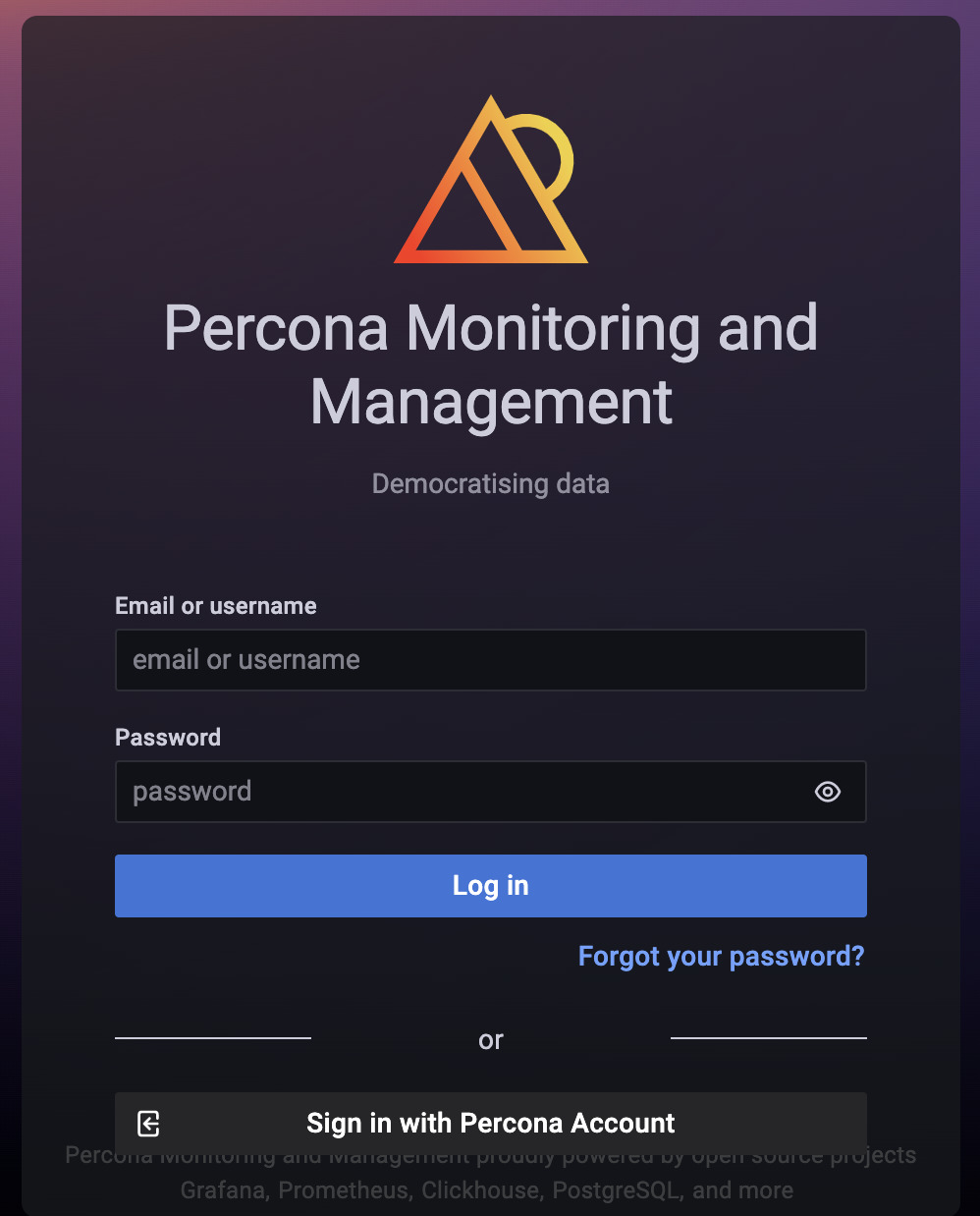
- Default user name:
admin - Default password:
admin
You will be prompted to change the default password every time you log in.
The PMM Server is now ready and the home page opens.
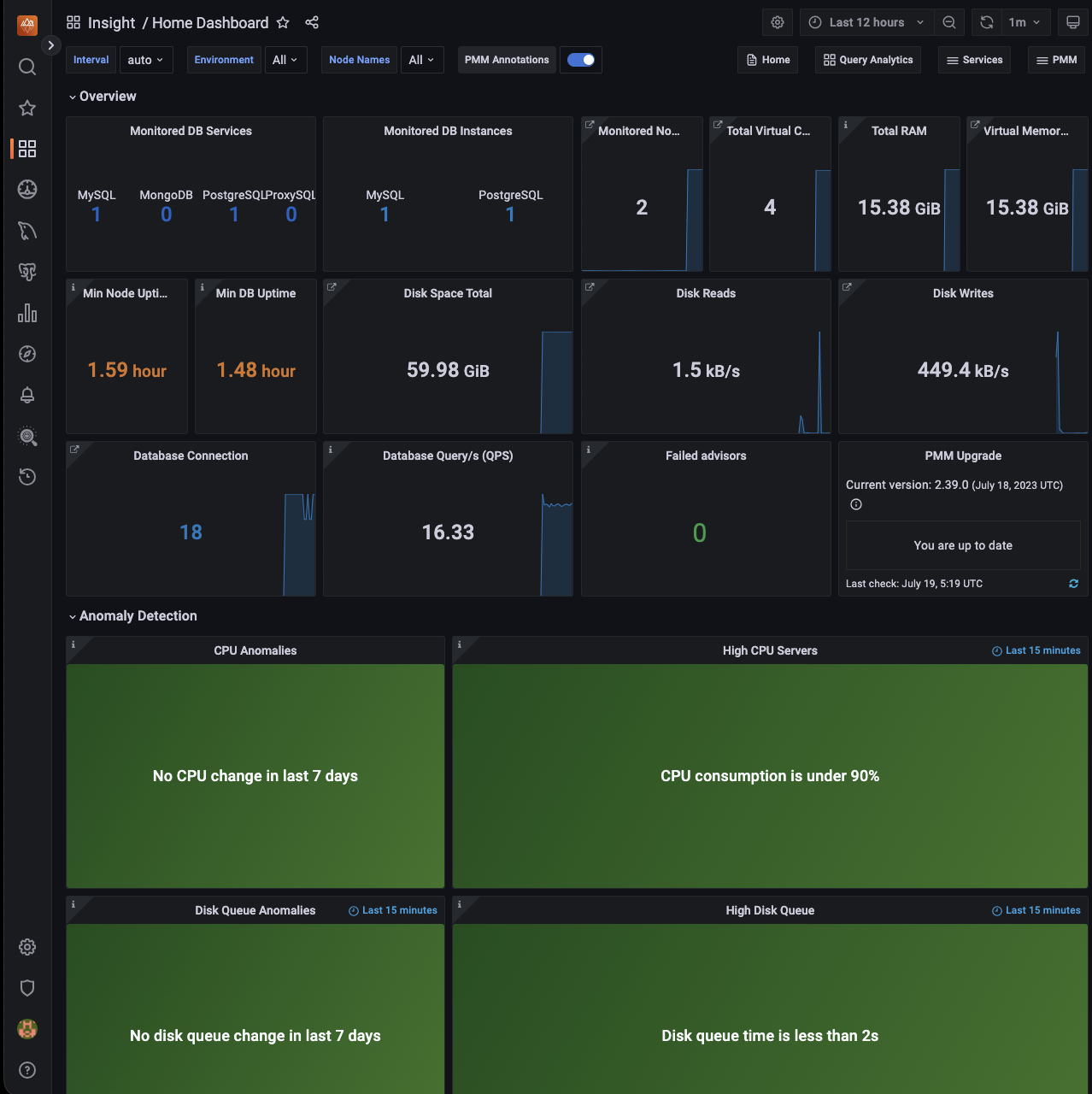
You are creating a username and password that will be used for two purposes:
-
authentication as a user to PMM - the credentials to log in to PMM.
-
authentication between PMM Server and PMM Clients - you will re-use these credentials on another host when configuring PMM Client for the first time on a server, for example (DO NOT RUN ON THIS PMM SERVER YOU JUST CREATED):
pmm-admin config --server-insecure-tls --server-url=https://admin:admin@<IP Address>:443For instructions about how to access your instances by using an SSH client, see Connecting to Your Linux Instance Using SSH
Make sure to replace the user name
ec2-userused in this document withadmin.
Resizing the EBS Volume¶
Your AWS instance comes with a predefined size which can become a limitation. To make more disk space available to your instance, you need to increase the size of the EBS volume as needed and then your instance will reconfigure itself to use the new size.
The procedure of resizing EBS volumes is described in the Amazon documentation: Modifying the Size, IOPS, or Type of an EBS Volume on Linux.
After the EBS volume is updated, PMM Server instance will auto-detect changes in approximately 5 minutes or less and will reconfigure itself for the updated conditions.
Upgrading PMM Server on AWS¶
Change Public IP address¶
To assign a public IP address for an Amazon EC2 instance, follow these steps:
-
Allocate Elastic IP address
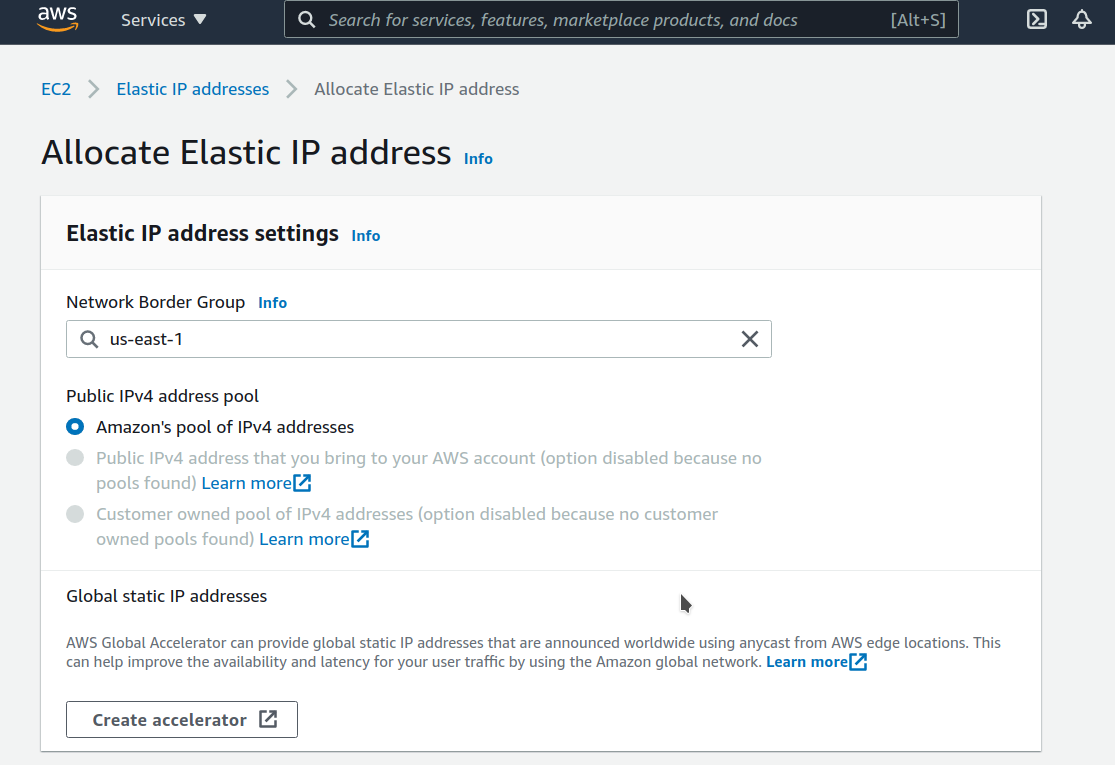
-
Associate Elastic IP address with a Network interface ID of your EC2 instance
If you associate an Elastic IP address to an instance that already has an Elastic IP address associated, this previously associated Elastic IP address will be disassociated but still allocated to your account.
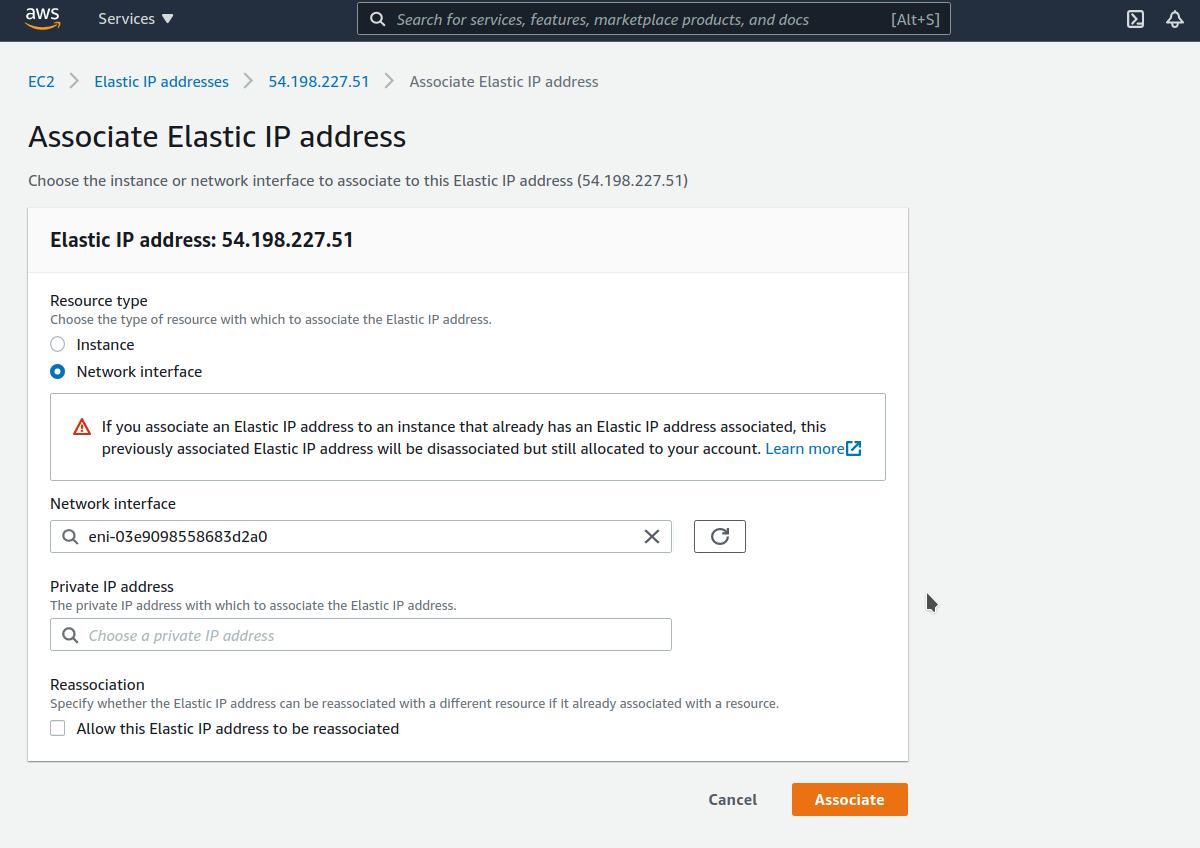
Upgrading EC2 instance class¶
Upgrading to a larger EC2 instance class is supported by PMM provided you follow the instructions from the AWS manual. The PMM AMI image uses a distinct EBS volume for the PMM data volume which permits independent resizing of the EC2 instance without impacting the EBS volume.
-
Open the Amazon EC2 console.
-
In the navigation pane, choose PMM Server Instances.
-
Select the instance and choose Actions, Instance state, Stop instance.
-
In the Change instance type dialog box, select the instance type that you want.
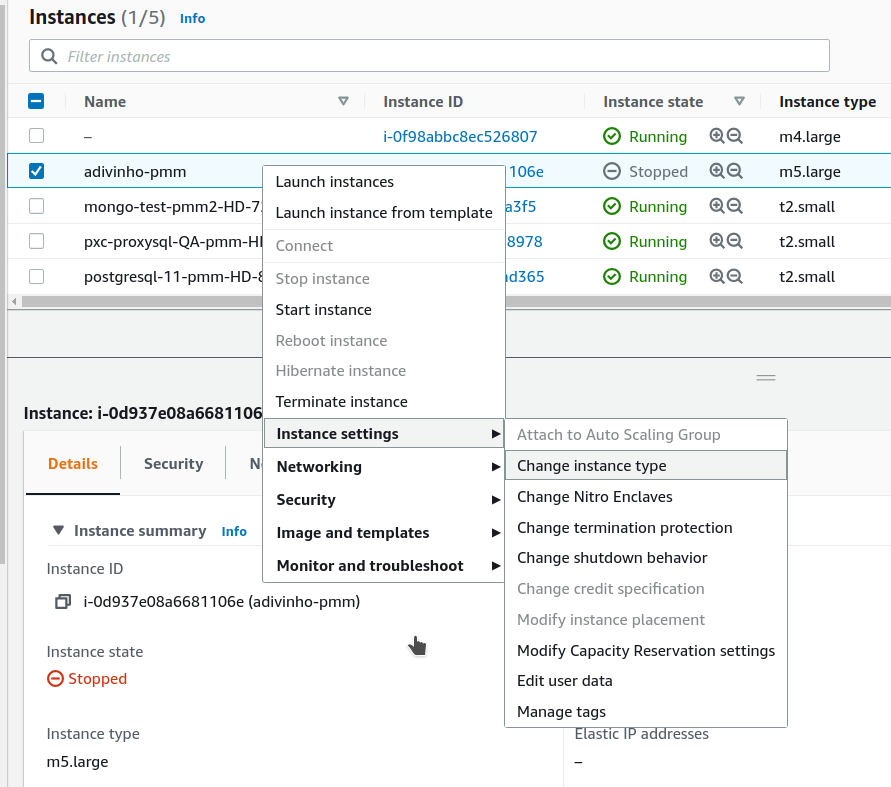
-
Choose Apply to accept the new settings and start the stopped instance.
Expanding the PMM Data EBS Volume¶
The PMM data volume is mounted as an XFS formatted volume on top of an LVM volume. There are two ways to increase this volume size:
-
Add a new disk via EC2 console or API, and expand the LVM volume to include the new disk volume.
-
Expand existing EBS volume and grow the LVM volume.
Expand existing EBS volume¶
To expand the existing EBS volume for increased capacity, follow these steps.
-
Expand the disk from AWS Console/CLI to the desired capacity.
-
Login to the PMM EC2 instance and verify that the disk capacity has increased. For example, if you have expanded your disk from 16G to 32G,
dmesgoutput should look like below:[ 535.994494] xvdb: detected capacity change from 17179869184 to 34359738368 -
You can check information about volume groups and logical volumes with the
vgsandlvscommands:vgsVG #PV #LV #SN Attr VSize VFree DataVG 1 2 0 wz--n- <16.00g 0lvsLV VG Attr LSize Pool Origin Data% Meta% Move Log Cpy%Sync Convert DataLV DataVG Vwi-aotz-- <12.80g ThinPool 1.74 ThinPool DataVG twi-aotz-- 15.96g 1.39 1.29 -
Now we can use the
lsblkcommand to see that our disk size has been identified by the kernel correctly, but LVM2 is not yet aware of the new size. We can usepvresizeto make sure the PV device reflects the new size. Oncepvresizeis executed, we can see that the VG has the new free space available.lsblk | grep xvdbxvdb 202:16 0 32G 0 diskpvscanPV /dev/xvdb VG DataVG lvm2 [<16.00 GiB / 0 free] Total: 1 [<16.00 GiB] / in use: 1 [<16.00 GiB] / in no VG: 0 [0 ]pvresize /dev/xvdbPhysical volume "/dev/xvdb" changed 1 physical volume(s) resized / 0 physical volume(s) not resizedpvsPV VG Fmt Attr PSize PFree /dev/xvdb DataVG lvm2 a-- <32.00g 16.00g -
We then extend our logical volume. Since the PMM image uses thin provisioning, we need to extend both the pool and the volume:
lvsLV VG Attr LSize Pool Origin Data% Meta% Move Log Cpy%Sync Convert DataLV DataVG Vwi-aotz-- <12.80g ThinPool 1.77 ThinPool DataVG twi-aotz-- 15.96g 1.42 1.32lvextend /dev/mapper/DataVG-ThinPool -l 100%VGSize of logical volume DataVG/ThinPool_tdata changed from 16.00 GiB (4096 extents) to 31.96 GiB (8183 extents). Logical volume DataVG/ThinPool_tdata successfully resized.lvsLV VG Attr LSize Pool Origin Data% Meta% Move Log Cpy%Sync Convert DataLV DataVG Vwi-aotz-- <12.80g ThinPool 1.77 ThinPool DataVG twi-aotz-- 31.96g 0.71 1.71 -
Once the pool and volumes have been extended, we need to now extend the thin volume to consume the newly available space. In this example we’ve grown available space to almost 32GB, and already consumed 12GB, so we’re extending an additional 19GB:
lvsLV VG Attr LSize Pool Origin Data% Meta% Move Log Cpy%Sync Convert DataLV DataVG Vwi-aotz-- <12.80g ThinPool 1.77 ThinPool DataVG twi-aotz-- 31.96g 0.71 1.71lvextend /dev/mapper/DataVG-DataLV -L +19GSize of logical volume DataVG/DataLV changed from <12.80 GiB (3276 extents) to <31.80 GiB (8140 extents). Logical volume DataVG/DataLV successfully resized.lvsLV VG Attr LSize Pool Origin Data% Meta% Move Log Cpy%Sync Convert DataLV DataVG Vwi-aotz-- <31.80g ThinPool 0.71 ThinPool DataVG twi-aotz-- 31.96g 0.71 1.71 -
We then expand the XFS file system to reflect the new size using
xfs_growfs, and confirm the file system is accurate using thedfcommand.df -h /srvFilesystem Size Used Avail Use% Mounted on /dev/mapper/DataVG-DataLV 13G 249M 13G 2% /srvxfs_growfs /srvmeta-data=/dev/mapper/DataVG-DataLV isize=512 agcount=103, agsize=32752 blks = sectsz=512 attr=2, projid32bit=1 = crc=1 finobt=0 spinodes=0 data = bsize=4096 blocks=3354624, imaxpct=25 = sunit=16 swidth=16 blks naming =version 2 bsize=4096 ascii-ci=0 ftype=1 log =internal bsize=4096 blocks=768, version=2 = sectsz=512 sunit=16 blks, lazy-count=1 realtime =none extsz=4096 blocks=0, rtextents=0 data blocks changed from 3354624 to 8335360df -h /srvFilesystem Size Used Avail Use% Mounted on /dev/mapper/DataVG-DataLV 32G 254M 32G 1% /srv
Expand the Amazon EBS root volume¶
-
Expand the disk from AWS Console/CLI to the desired capacity.
-
Login to the PMM EC2 instance and verify that the disk capacity has increased. For example, if you have expanded disk from 8G to 10G,
dmesgoutput should look like below:# dmesg | grep "capacity change" [63175.044762] nvme0n1: detected capacity change from 8589934592 to 10737418240 -
Use the
lsblkcommand to see that our disk size has been identified by the kernel correctly, but LVM2 is not yet aware of the new size.# lsblk NAME MAJ:MIN RM SIZE RO TYPE MOUNTPOINT nvme0n1 259:1 0 10G 0 disk └─nvme0n1p1 259:2 0 8G 0 part / ... -
For volumes that have a partition, such as the root volume shown in the previous step, use the
growpartcommand to extend the partition.# growpart /dev/nvme0n1 1 CHANGED: partition=1 start=2048 old: size=16775168 end=16777216 new: size=20969439 end=20971487 -
To verify that the partition reflects the increased volume size, use the
lsblkcommand again.# lsblk NAME MAJ:MIN RM SIZE RO TYPE MOUNTPOINT nvme0n1 259:1 0 10G 0 disk └─nvme0n1p1 259:2 0 10G 0 part / ... -
Extend the XFS file system on the root volume by
xfs_growfscommand. I# xfs_growfs -d / meta-data=/dev/nvme0n1p1 isize=512 agcount=4, agsize=524224 blks = sectsz=512 attr=2, projid32bit=1 = crc=1 finobt=0 spinodes=0 data = bsize=4096 blocks=2096896, imaxpct=25 = sunit=0 swidth=0 blks naming =version 2 bsize=4096 ascii-ci=0 ftype=1 log =internal bsize=4096 blocks=2560, version=2 = sectsz=512 sunit=0 blks, lazy-count=1 realtime =none extsz=4096 blocks=0, rtextents=0 data blocks changed from 2096896 to 2621120 -
Verify that file system reflects the increased volume size
# df -hT / Filesystem Type Size Used Avail Use% Mounted on /dev/nvme0n1p1 xfs 10G 5,6G 4,5G 56% /
Backup PMM Server¶
All data are stored in the /srv partition, so it’s enough to back the PMM data volume.
You can create a point-in-time snapshot of the volume and use it for data backup.
The procedure of creating a snapshot is described in the Amazon documentation: Create Amazon EBS snapshots
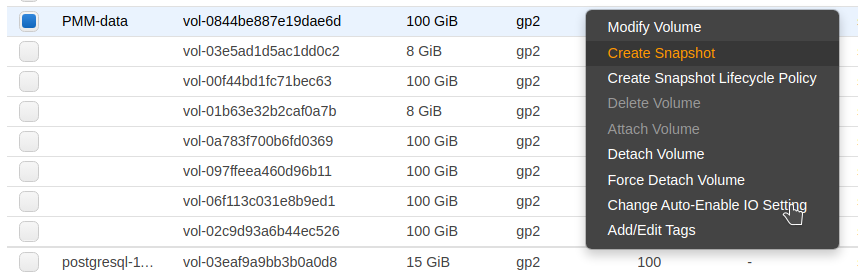
Restore PMM Server from a backup¶
-
Create a new volume by using the latest snapshot of the PMM data volume.
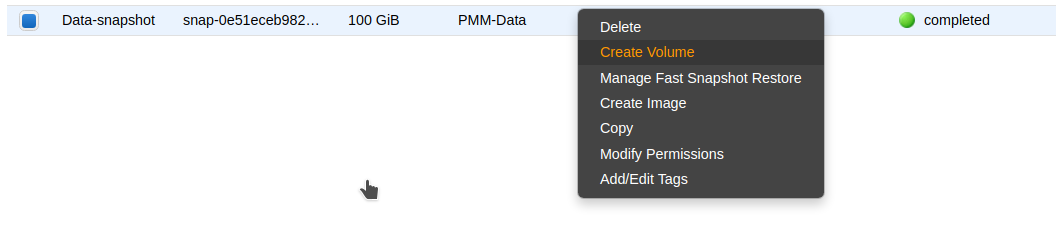
-
Stop the PMM Server instance.
-
Detach the current PMM data volume.
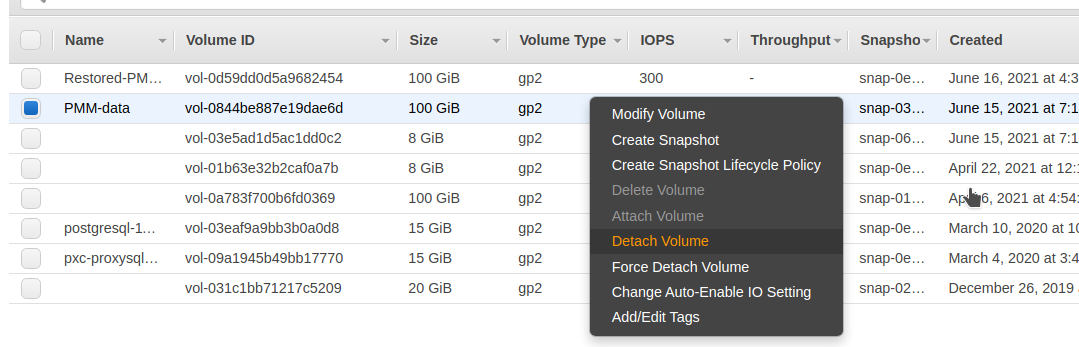
-
Attach the new volume.
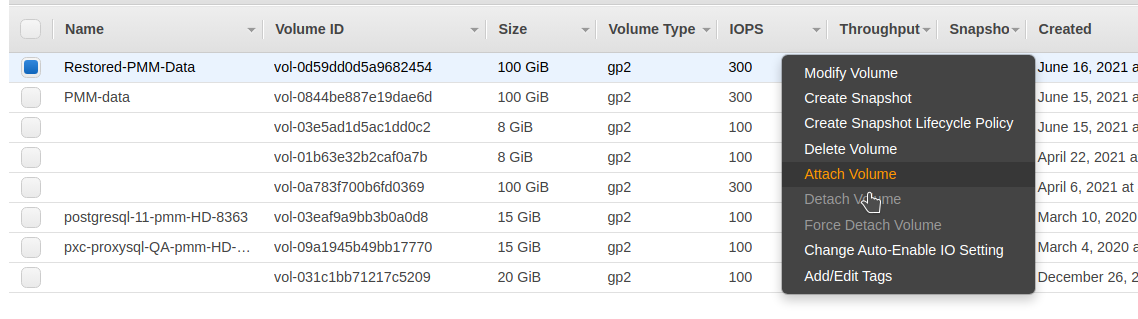
-
Start the PMM Server instance.
Remove PMM Server¶
-
Find the instance in the EC2 Console

-
Select “Instance state” menu and “Terminate instance”
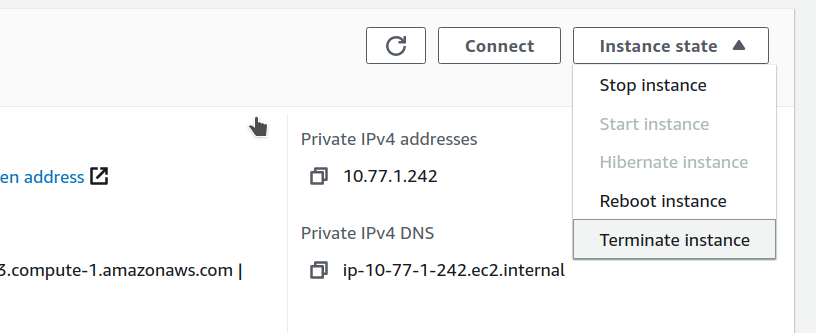
-
Confirm termination operation