User Interface¶
How to log in, how the user interface is laid out, and what the controls do.
PMM’s user interface is a browser application based on Grafana.
Logging in¶
-
Start a web browser and in the address bar enter the server name or IP address of the PMM server host.
-
The page loads showing the PMM login screen.
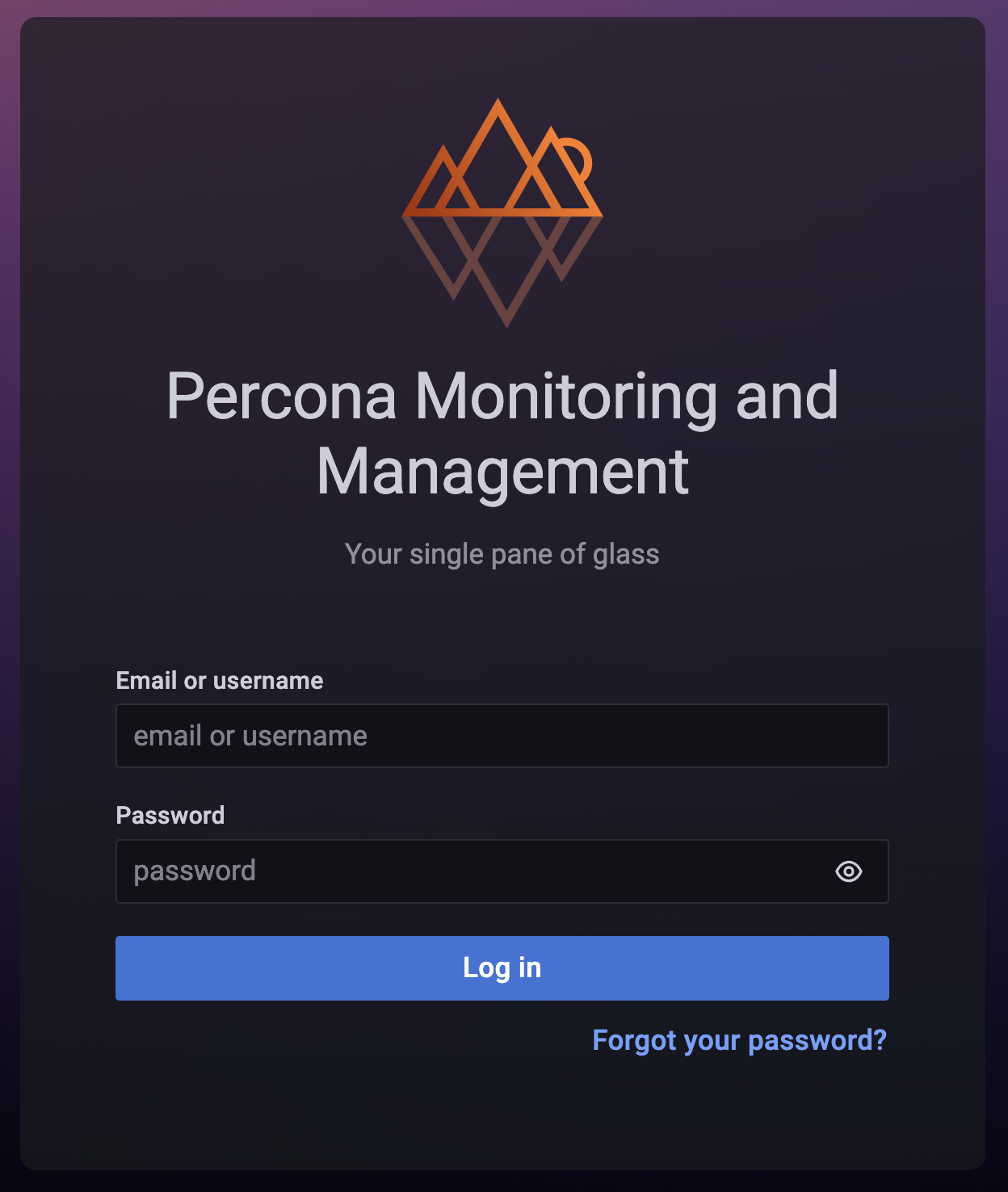
-
Enter the username and password given to you by your system administrator. The defaults are:
-
Username:
admin -
Password:
admin -
Click Log in.
-
If this is your first time logging in, you’ll be asked to set a new password. (We recommend you do.)
-
Either enter a new password in both fields and click Submit, OR
-
click Skip to use the default password.
-
The PMM Home dashboard loads.
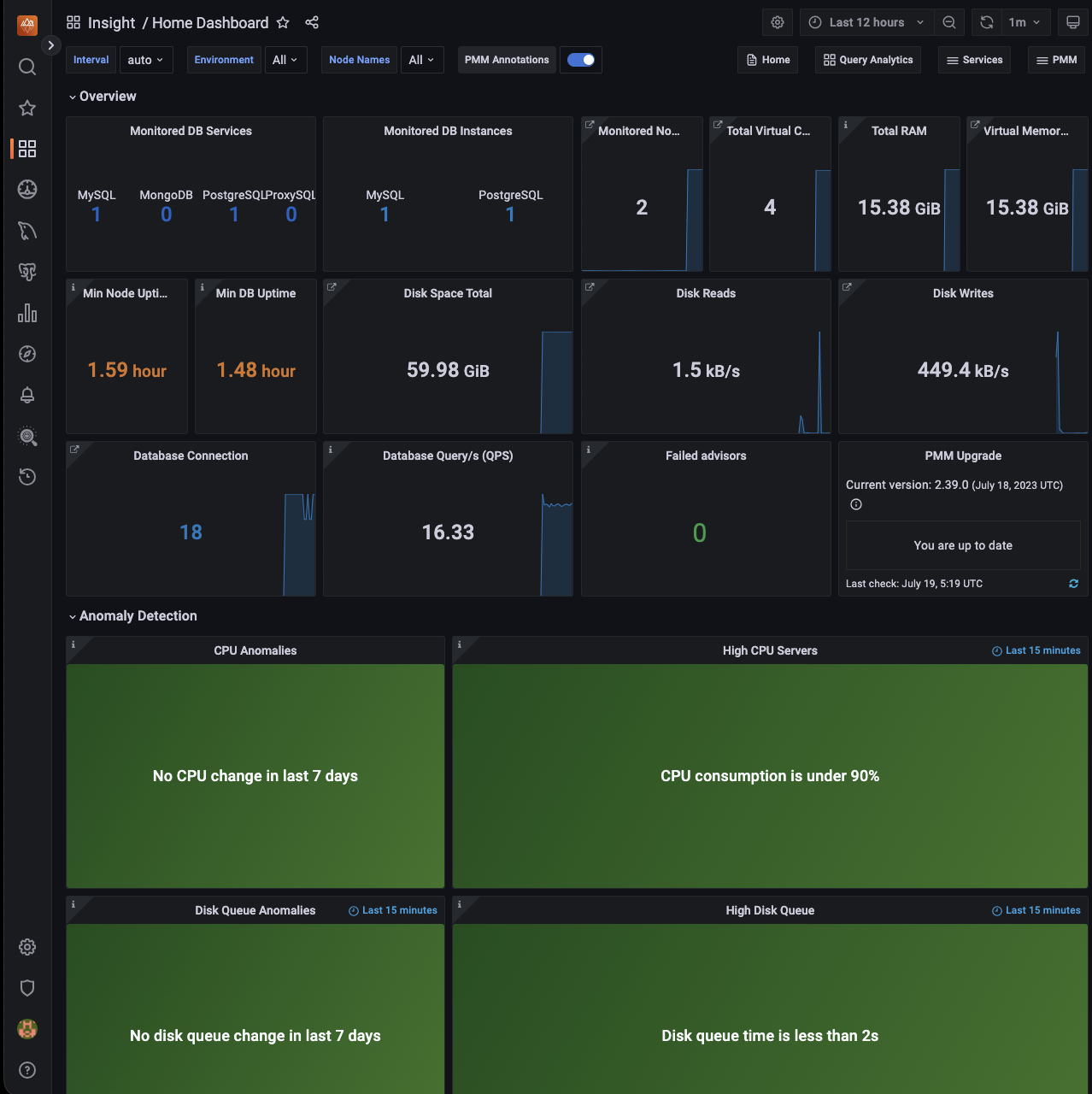
Dashboards¶
The interface is a collection of web pages called dashboards.
Dashboards are grouped into folders. You can customize these, by renaming them or creating new ones.
The area inside dashboards is populated by panels. Some are in collapsible panel groups. A panel can show a value, a graph, a chart, or a visual representation of a set.
Controls¶
These menus and controls appear on all dashboards:
-
Main menu (also Grafana menu, side menu).
-
Navigation bar.
-
View controls.
-
View selectors (with dynamic contents).
-
Shortcut menu (with dynamic contents).
(For details see UI Components.)
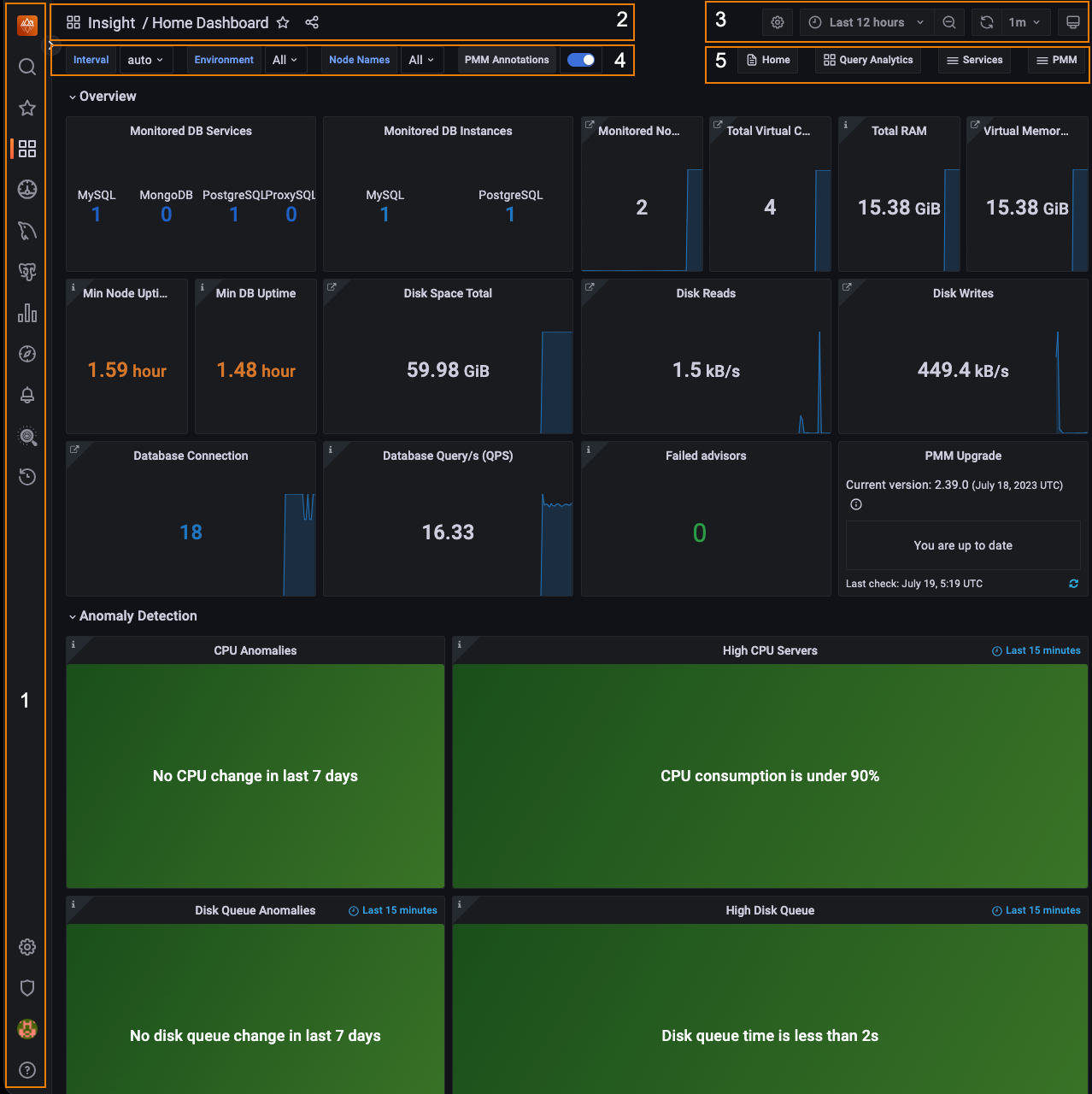
Navigation¶
Search for a dashboard by name¶
There are two ways to open the dashboard search page. (Each takes you to the same search screen.)
-
Click the icon in the main menu.
-
Click the dashboard name in the navigation bar (top row, to the right of the icon). (To search within the current folder, click the folder name instead of the dashboard name.)
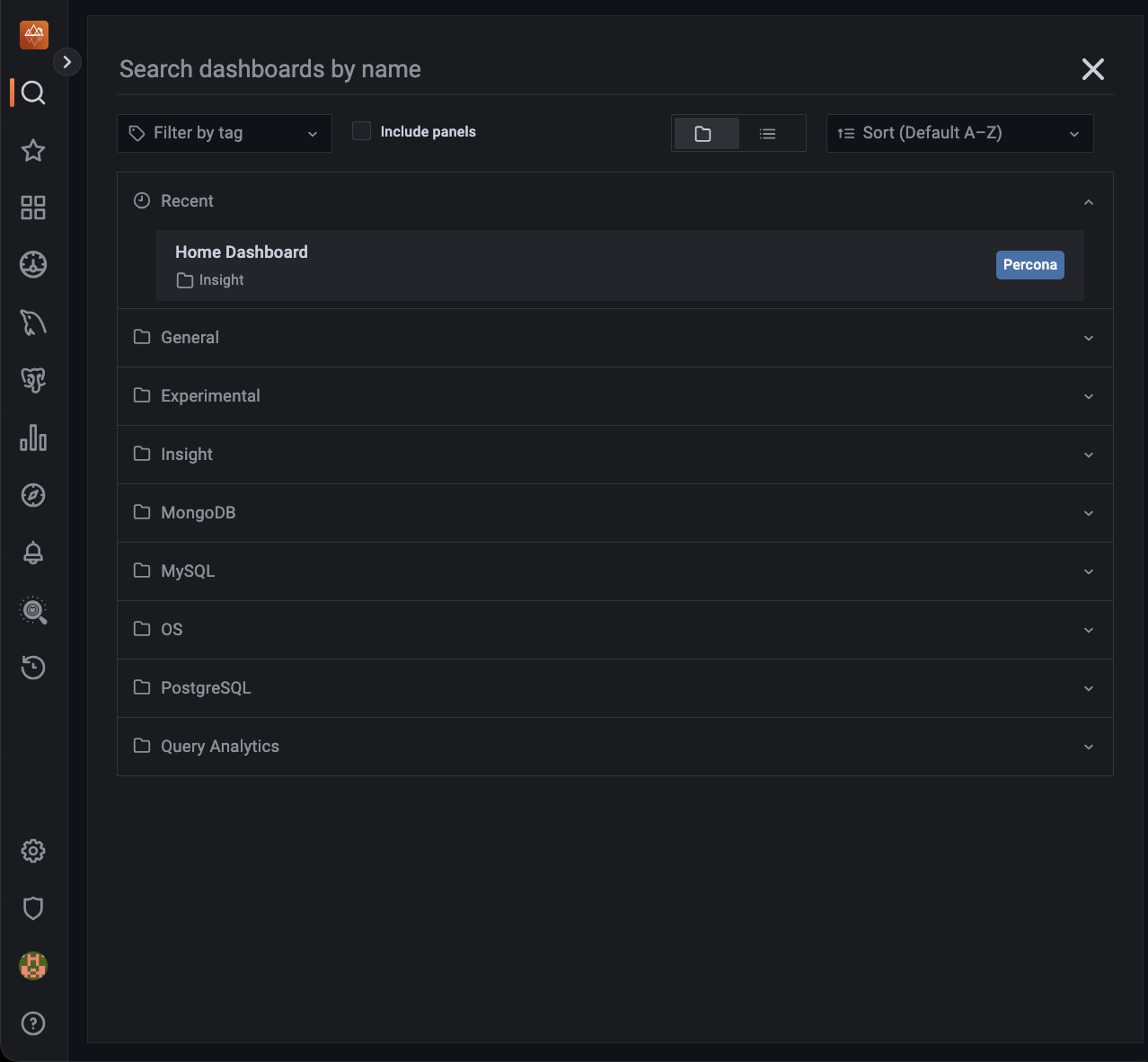
- Click Search dashboards by name and begin typing any part of the dashboard name (in this example, Instances).
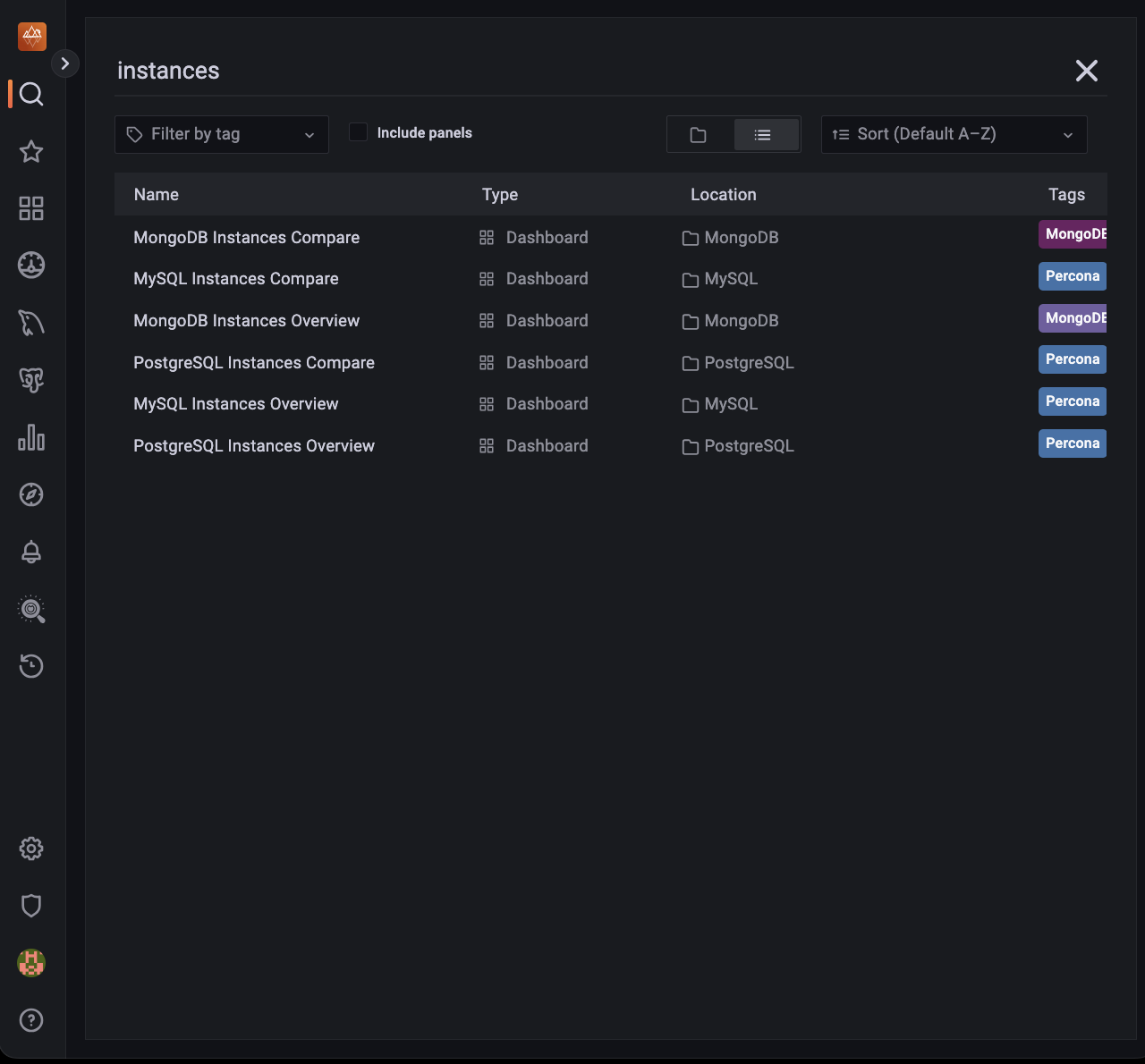
-
Click one of the search results to go to that dashboard. Change the search text to refine the list.
-
To abandon the search, click the icon at the end of the search bar.
Open a dashboard with the menu¶
In the main menu, the PMM Dashboards icon reveals a submenu containing links to all PMM dashboards grouped by service type. (This menu will replace the shortcut menu which has links to commonly-used dashboards.)
Panels¶
Charts, graphs and set-based panels reveal extra information when the mouse is moved over them.
Some panels have an information icon in the top left corner. Mouse over this to reveal panel information.
Panel menu¶
At the top of each panel and to the right of the panel name is the panel menu.
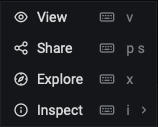
Tip
The menu is hidden until you mouse over it. Look for the symbol in the title bar of a panel.
| Item | Description |
|---|---|
| View | Open the panel in full window mode. |
| Share | Share the panel’s link or image. |
| Explore | Run PromQL queries. |
| Inspect | See the panel’s data or definition. |
| More | (Only charts and graphs) Additional options. |
View¶
The View menu items opens panels in full-window mode. This is useful for graphs with several metrics.
Exit a panel’s full window mode by pressing Escape or clicking the left arrow next to the dashboard name.
See also
Timezones¶
By default, Grafana uses the timezone from your web browser. However, you can change this setting.
Set user timezone¶
- On the left menu, hover over the Configuration, then click Preferences.
- On the Preferences tab, click on Timezone and select an option from the drop-down menu.
- Click Save.